みなさんこんにちは!!
マイクラ系YouTuberとしてYouTubeでコムたんチャンネルとして活動しながら、ブログをやっているコムたんです!
もっとコムたんのことが知りたい方はこちら!または僕のYoutubeを見てみてください!!
では本題の方へ!!
Final cut pro XのMotionでできること!と特徴そしてマジで使える裏技公開!!!!![タイトル編]
Final Cut Pro XとはApple社が出している動画編集ソフトです。
このソフトは==価格:36,800円(税込)(アプリケーション購入)、無料体験は(90日間)(※2021年3月現在)というようにすぐに買って試せるような値段ではありません。しかしAdobeのpremiere proも負けずに、月3960円(コンプリートプラン)とてきます。僕は長く編集をすると決めたので相対的に考えた上でFinal Cut Pro Xを購入しました!
今回使っていくソフトはFinal Cut Pro Xと並行して使える、Motion 5というモーショングラフィックスツールです!
👆このアプリです!
できることは主に
—————————————————-
・アニメーション・
ビヘイビアを使うと、アニメーションを簡単に製作できます。複数のビヘイビアを複数使うことでさらに高度なアニメーションの作成が可能です。
・タイトルの作成・
100以上揃った、ビヘイビアから選べば、スクリーン上で現れたり消えたりするテキストアニメーションを簡単に作成することが可能です。ファイナルカットでもタイトルなら簡単に作れるじゃんと思う方がいるかもしれませんが、Motion5の方が圧倒的に高クオリティでタイトルを作ることが可能です。
・エフェクトの作成・
Motion5には、200以上のフェルトとエフェクトを使えば簡単に、印象的な作品を作成することが可能になります。エフェクトは、ドラッグ&ドロップするだけでつけれるので非常にオススメできる性能になっていますMotion5内のペイントを使えば、美しいタイトルの作成も可能140種類以上のブラシで美しい文字や、イラストなどを動画内に入れることが可能になります。
—————————————————-
この3つが大きいPOINTです!
そして今回はタイトルの裏技!です!
まずはAppleの公式サイトからmotionを購入してください。
購入しましたら、開いてください!
!

このような画面が開けたら
Final Cut タイトルをクリック!
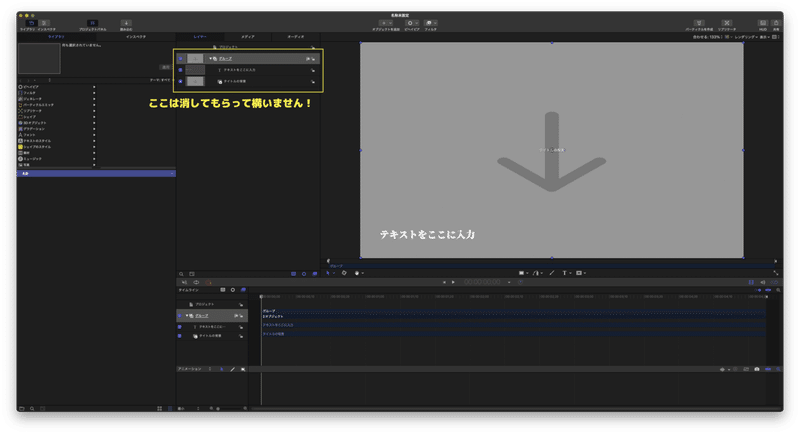
画面上の黄色い枠の部分は消去してもらって。
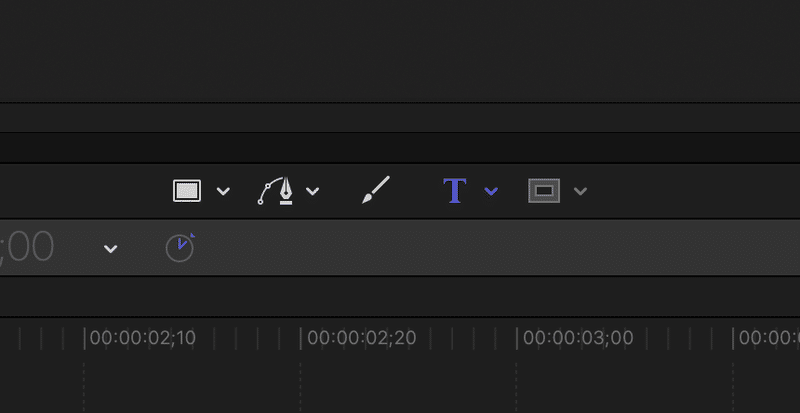
この画像のTの字をクリックしてもらい、
画面上に
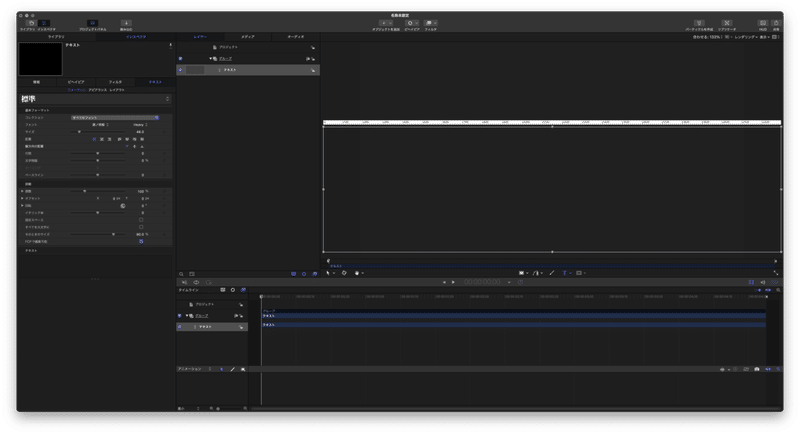
マウスを使い、このような状態にしましょう!
それができたら、インスペクタの[配置]、[縦方向の配置]を
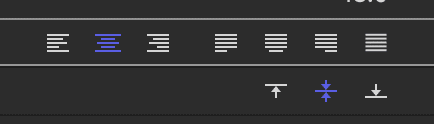
この状態にしましょう!それができたら早速、テキストを打ってみましょう!
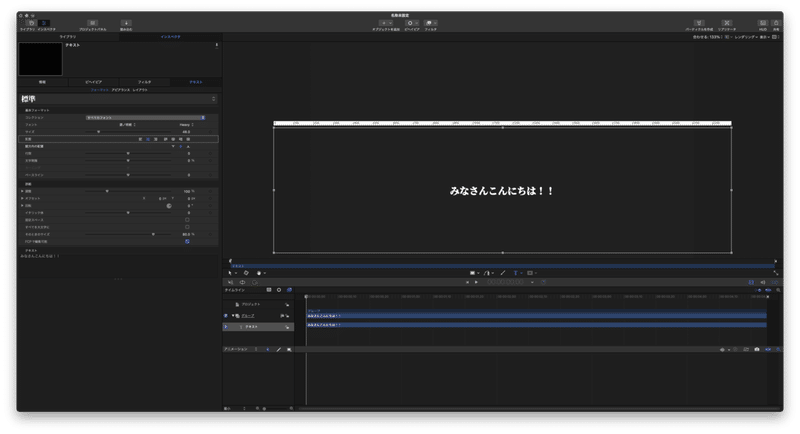
このような画面になっていれば成功です!
ココから[テキスト] =>[アピアランス]=>[3dテキスト]を選択してください。
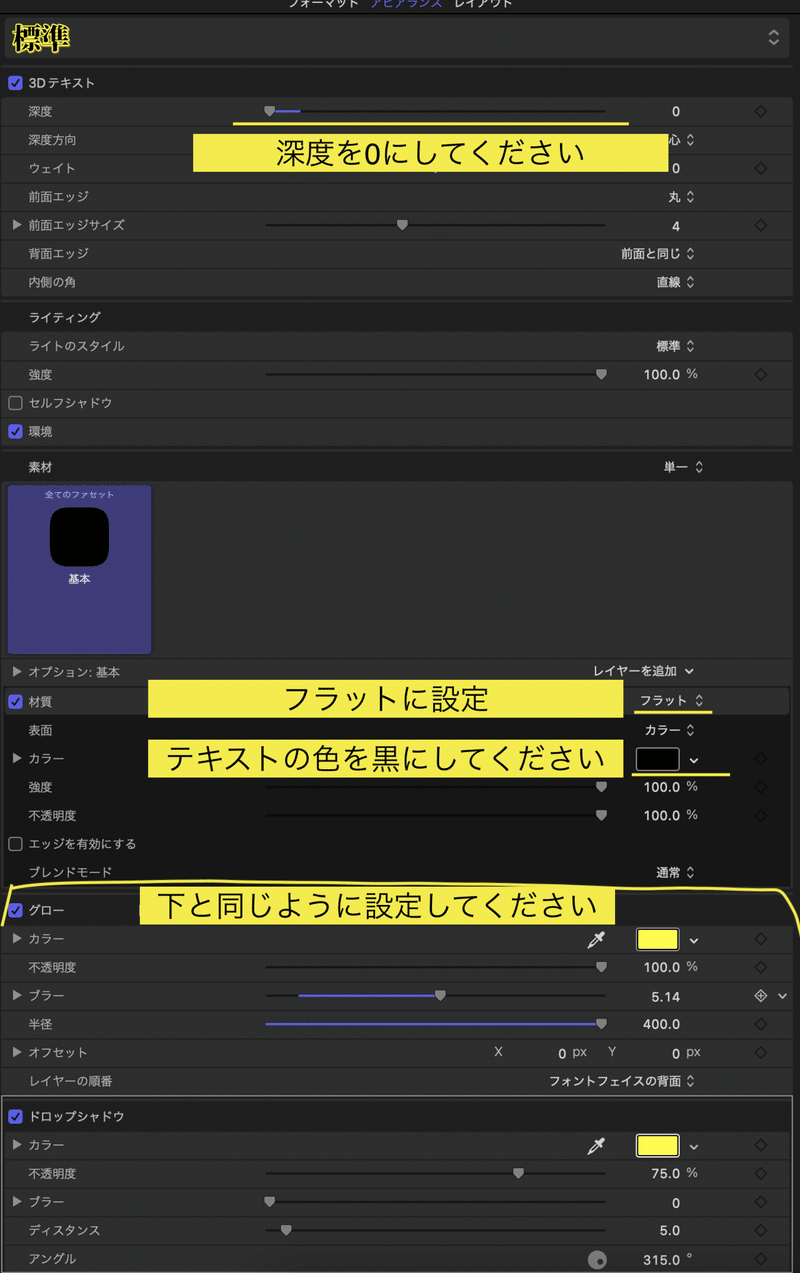
この3Dテキストにすることで、アウトラインに対してドロップシャドーをつけることができます!
※グローの半径は、数値ををダブルタップしてもらい、直接入力で構いません!
次にストロークです!
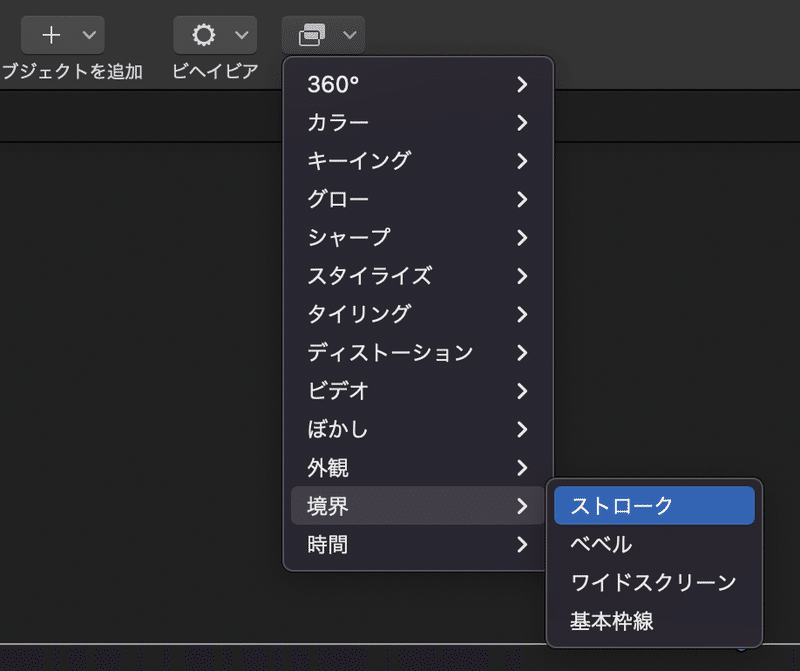
先ほどのテキストを選択した後、[フィルタ] =>[境界]=>[ストローク]
を選択してもらえるとテキストが

このようになるでしょう。
このようになったら
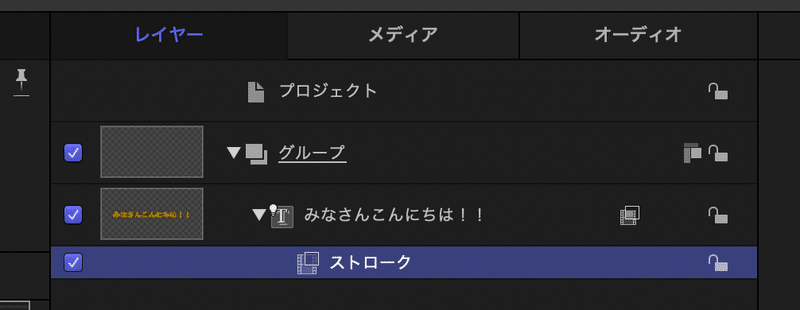
ストロークをクリック!
そうすると、ストロークの詳細設定ができます!
これを重ねていくと、

このようなテキストや、

このようなテキストが作れます!
Final Cut Pro Xで使う方法ですが、⌘+Sを押してください!
そうすると、このような画面が出てきます!
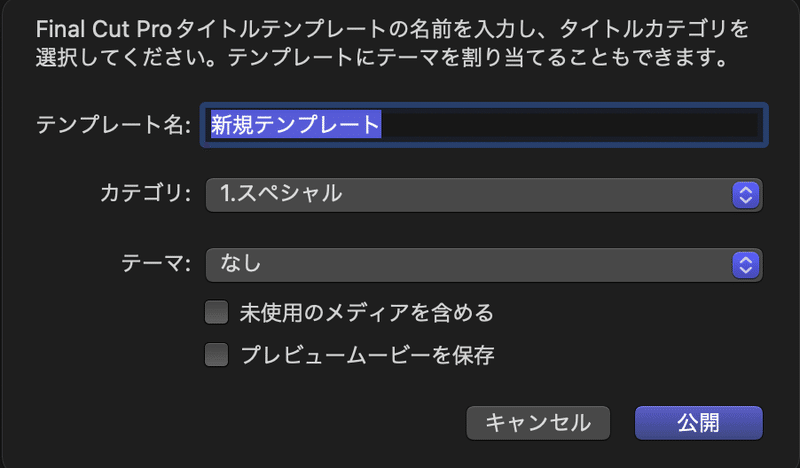
そうしたら、テンプレート名をお好きなものに変えてもらえれば、Final Cut Pro Xのタイトルという項目に今作ったテキストが出てきますので、それを様々な場面で使ってみてください
まとめ
ということで!今回はAppleのソフトであるMotionを利用したテロップに関する裏技をご紹介していきました!!!
このようにFinal Cut Pro Xで使える豆知識、裏技を紹介していきますので、よろしくお願いします!
さよなら〜
このように僕の興味のある分野や最近話題になっていること質問などに答えていく、そのようなブログにしたいと思っております!!!
これからもよろしくお願いいたします。よろしければYouTubeのチャンネル登録もよろしくお願いします!!!


コメント